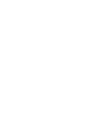Microsoft Teams
– Best Practise, Do´s & Don´ts –
Microsoft Teams Basics
Vor Nutzung von Microsoft Teams sollten die Teams Basics bekannt sein:
- Alle Mitglieder in einem Team können alle Inhalte in Microsoft Teams sehen. Ausnahme sind Inhalte in privaten Kanälen.
- Microsoft Teams kennt keine Leserechte. Mitglieder können Dateien bearbeiten und löschen.
- Teams Kanäle können nachträglich nicht von „Standard“ in „Privat“ und andersrum geändert werden, d.h. bei Kanalanlage ist zwischen Standard und Privat zu unterscheiden.
- In privaten Kanälen können nur Mitglieder aus dem jeweiligen Team hinzugefügt werden. Es gibt eine eigene Dateiablage und eigene Unterhaltungen im privaten Kanal, einen eigenen Planner gibt’s allerdings nicht. Alternative zu privaten Kanälen ist ein eigenes Team.
- Standardmäßig können alle Mitglieder Kanäle (auch private Kanäle) anlegen, ändern und löschen. Das kann in den Teameinstellungen geändert werden.
- Teams setzt auf den Microsoft Office 365 Gruppen auf. Wer in einem Team berechtigt ist, hat auch auf die zur Microsoft Office 365 Gruppe gehörenden Ressourcen wie SharePoint Site, Exchange Mailbox und den Planner Zugriff.
- In Microsoft Teams können keine bestehenden Azure AD Gruppen berechtigt werden, es können lediglich die Mitglieder der Azure AD Gruppe zum Berechtigungszeitpunkt in dem Team berechtigt werden.
- Wer im Team berechtigt ist, ist auch im dazugehörigen SharePoint berechtigt. Zusätzlich können in SharePoint noch weitere Rechte vergeben werden, z.B. Berechtigungen auf Liste/Bibliothek, Ordner und Element. Die Vergabe von zusätzlichen Berechtigungen im SharePoint sollte die Ausnahme sein, da dadurch die Rechtevergabe unübersichtlich wird.
Die Office Online Hilfe zu Teams ist dazu sehr gut. Bei Bedarf können diese Inhalte auch über die sogenannten Learning Pathways für Microsoft Teams & SharePoint im eigenen SharePoint Online mit zusätzlichen eigenen Inhalten zur Verfügung gestellt werden:
Do’s & Don’ts
- Ein Team sollte mindestens zwei Besitzer haben, damit Berechtigungen und Teameinstellungen von mehreren Personen verwaltet werden können.
- Die Anlage der Teams sollte gemäß einer Namenskonvention erfolgen, um Microsoft Teams auf Basis der Organisationsstruktur von Projekt-Teams unterscheiden zu können.
- Kanal „Allgemein“ nutzen für Anweisungen & Ankündigungen im Team. In den Kanaleinstellungen kann eingestellt werden, dass nur Besitzer Nachrichten in den Allgemeinen Kanal posten dürfen:
- Als Besitzer eines Teams sollte geprüft werden, ob die Standardeinstellungen in Microsoft Teams für den jeweiligen Verwendungszweck geeignet sind.
- Nutzung von Tags, um in großen Teams die Mitglieder thematisch zu strukturieren und über @mentions zielgruppenbasiert anzusprechen.
- Wiki Tab pro Kanal eignet sich, um Basisinformationen über den Kanal, bzw. das Team bereitzustellen, z.B. „Wozu ist der Kanal/das Team da“, Ansprechpartner, etc. Die Teams Wiki Funktion unterstützt weder Co-Authoring, noch Volltextsuche, noch Versionierung.
- Wenn abzusehen ist, dass eine Kanalunterhaltung über einen längeren Zeitraum geht, dann ist es sinnvoll, der Unterhaltung einen Betreff zu geben:
- Bei Unterhaltungen nicht verwechseln: „Antworten“ und „Neue Unterhaltung“ ist nicht das gleiche, auch wenn es sehr ähnlich aussieht. Werden „Antworten“ als „Neue Unterhaltung“ gepostet, dann geht der Kontext der Unterhaltung verloren, da Microsoft Teams die Unterhaltungen auch nach dem Änderungsdatum anzeigt.
- Nutzung von OneNote für die Sammlung von Informationen. OneNote funktioniert auch Offline sehr gut und kann direkt in einen Kanal eingebunden werden. In der Regel reicht ein OneNote pro Teams aus, da in Microsoft Teams jeder auf alles Leserechte hat. Die Struktur der OneNote Abschnitten kann analog zu den Kanälen erfolgen.
- Bei Starker Nutzung von SharePoint ggf. Umbenennung der Standard Dokumentbibliothek in „Teams Dokumente“
- Nutzung der Standard Dokumentbibliothek nur für die Dokumente in den Team Kanälen. Verändern der Einstellungen an der Default-Dokumentbibliothek (z.B. Ändern der Rechte der Bibliothek „Dokumente“) sollten vermieden werden, da dadurch die Funktionalität mit den Teams Kanälen beeinflusst werden kann. Unterdessen macht Microsoft Team-connected Ordner in SharePoint erkenntlich:
- Sollen unabhängig von Kanälen weitere Dokumente in der SharePoint Site des Teams angelegt werden, bzw. werden spezielle Dokumentbibliothekeinstellungen benötigt (eigene Rechte, Metadaten, Inhaltstypen, Versionierung, …), so sollte eine weitere Dokumentbibliothek angelegt werden. Eine Einbindung in eine Registerkarte ist möglich:
- Kanäle mit Emojis im Kanalnamen fallen schneller ins Auge. Emojis können in Windows über „Windows“ + „.“ Eingegeben werden.
- Meetings mit Video sind effektiver als ohne Video. Meetings können bei Bedarf aufgenommen werden. Die Aufnahme kann über den Stream abgespielt werden.
- Wechseln der Organisation im Team Client während eines Microsoft Teams Meeting oder eines Teams Call führt zum Abbruch des Meetings, bzw. des Calls. Stattdessen ist es ratsam, Teams im Webbrowser zu öffnen und dort den Tenant-Switch durchzuführen.
- Bei Microsoft Teams Meetings mit Video ist es ratsam, sich mit der Funktion „Hintergrund weichzeichnen“ vertraut zu machen. „Steuerung + Shift + P“
- Tastenkombinationen erleichtern die Navigation in Microsoft Teams, dazu „/“ in die Suchbox eingeben: