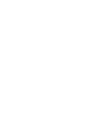Microsoft Teams in der Schule – Anleitung & wichtige Funktionen
In diesem Blogbeitrag möchten wir einige Funktionen vorstellen, wodurch die Nutzung von Microsoft Teams im Bildungsbereich / in der Schule für Lehrkräfte verbessert werden kann. Die Anleitung und die Funktionen basieren auf Microsoft Teams im Januar 2021.
1. Moderationsfunktion in Kanälen
Wenn viele User in Kanälen Unterhaltungen erstellen dürfen, wird es im Kanal schnell unübersichtlich. In den Kanaleinstellungen von Microsoft Teams können die Moderationseinstellungen definiert werden, wer im Kanal posten darf. Der Allgemeine Kanal kann dadurch so eingestellt werden, dass nur Lehrkräfte dort allgemeine Ankündigungen, Termine, etc. posten können.

2. Unterhaltung oder Ankündigung?
Standardmäßig ist eine neue Unterhaltung immer vom Typ Unterhaltung. In den Formatierungseinstellungen der Unterhaltung kann der Unterhaltungstyp auf Ankündigung gesetzt werden. Ankündigungen haben zusätzlich eine Überschrift und einen Hintergrund – entweder eine Farbe oder ein Bild:


Zusätzlich sehr nützlich ist, dass – unabhängig ob Unterhaltung oder Ankündigung – der Ersteller wählen kann, wer antworten darf:

3. Klassenchat – Kanal oder Gruppe?
Schüler und Schülerinnen haben ein großes Interesse, sich untereinander auszutauschen.
Je nach Einstellung in Microsoft Office 365 gibt es dazu unterschiedliche Möglichkeiten:
- Kanal Klassenchat im Klassenteam: Vorteil ist, dass alle Mitglieder des Teams automatisch im Klassenchat berechtigt sind und auch nicht entfernt werden können. Zudem ist auch die Lehrkraft Teil des Klassenchats und hat dadurch eine gewisse Vorbild-, Moderations- und Kontrollfunktion. Eine Lehrkraft kann Kanäle über die Microsoft Teams Oberfläche selber anlegen. Emojis sind über die Tastenkombination „Windowstaste und Punkt“ möglich:

- Chatgruppe: Unterhaltungen im Bereich Chat sind unabhängig von den Kurs- bzw. Klassenteams. Chatgruppen sind persönliche Gruppen, die durch eine Person erstellt werden. Chatgruppen sind nur sichtbar für die Mitglieder der Chatgruppe. Ist die Chatfunktion aktiviert, so sind auch Chatgruppen möglich. Diese Chatgruppen eignen sich nicht als offizieller Klassenchat, da die Gruppenmitglieder sich gegenseitig entfernen können und somit die Gefahr durch Mobbing / Ausgrenzung besteht.

Empfehlung: Der „offizielle Klassenchat“ sollte ein Kanal im jeweiligen Team sein.
4. Besprechung planen
Wird die Besprechung im Kontext eines Kanals geplant, so ist es auch direkt mit dem Kanal verknüpft und der Chat der Besprechung ist in der Unterhaltung im Kanal gespeichert:

Gerade bei Regelterminen kann eine Serientermin eingestellt werden:

5. Moderatoren und Teilnehmer
Nach dem Versenden einer Besprechungseinladung, sowie auch während der Besprechung können die Besprechungsoptionen angepasst werden. Dies hat Einfluss auf die Rollen Moderator / Teilnehmer.

Die Einstellungsmöglichkeiten hat Microsoft dokumentiert.
Die Einstellungen sollten je nach Art des Meetings unterschiedlich gesetzt werden. Durch die Nutzung des Wartebereichs werden Teilnehmer in zwei Rollen eingeteilt:
- Der Organisator erlaubt den Wartenden den Zugriff auf die Besprechung, darf Inhalte präsentieren, andere stumm schalten oder auch aus der Konferenz entfernen, oder andere zum Referenz hochstufen. Der Referent hat die gleichen Rechte wie der Organisator.
- Teilnehmer müssen vom Organisator in die Besprechung eingelassen werden. Teilnehmer können weder präsentieren noch andere stumm schalten oder andere aus der Konferenz entfernen.

6. Anonyme Teilnehmer im Meeting?
Je nach globaler Einstellung im Office 365 Mandant der Bildungseinrichtung sind anonyme Teilnehmer möglich oder auch nicht. Anonyme Teilnehmer in einem Meeting sind aus verschiedensten Gründen sehr kritisch zu bewerten.
Anonyme Teilnehmer vergeben vor Betreten des Meetings Ihren Anzeigenamen selber. In der Teams Teilnehmerliste wird bei anonymen Teilnehmern hinter Anzeigename noch „(Gast)“ angezeigt. Dadurch kann einfach zwischen authentifizierten Teilnehmern und nicht authentifizierten Teilnehmern (den Gästen) unterschieden werden:

7. Hand heben
Die Funktion „Hand heben“ wurde 2020 neu in Microsoft Teams eingeführt. Durch diese Funktion kann eine non-verbale Interaktion erfolgen. Über die Nutzung der Funktion sollte vor, bzw. im Meeting eingegangen werden.
Gerade in Besprechungen, in denen die Teilnehmer stumm geschaltet sind, ist „Hand heben“ neben dem Chat die einzige Möglichkeit für den Teilnehmer, auf sich aufmerksam zu machen.
Zusätzlich kann die Funktion genutzt werden, um Feedback von den Teilnehmern einzufordern, z.B. „Könnt Ihr mich alle gut verstehen, dann bitte kurz die Hand heben“. Die Rückmeldung per Handzeichen ist manchmal besser geeignet als die Rückmeldung über die Tonspur.


8. Teilnehmerliste herunterladen
Vor Ende des Meetings kann der Organisator eine Teilnehmerliste runterladen:

9. Meeting beenden
Durch ein explizites Beenden des Meetings kann der Organisator sicherstellen, dass keine Schüler im Meeting verbleiben, nachdem der Organisator das Meeting verlassen hat.

10. Kalender pro Kanal
Pro Kanal kann ein Kanalkalender als Tab hinzugefügt werden. Dort werden die Termine angezeigt, die in diesem Kanal geplant wurden. Diese dient der Übersichtlichkeit: