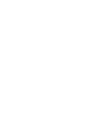Effektive Meetings mit der Whiteboard-App in Microsoft Teams
Microsoft Teams ist mit mittlerweile 115 Millionen täglichen Nutzern eines der erfolgreichsten Tools für die Zusammenarbeit über Online-Videokonferenzen. Eine wichtige Funktion für die gemeinsame Arbeit ist das Teams-Whiteboard. Über diese virtuelle Tafel können alle Teilnehmer in Echtzeit Inhalte skizzieren, freigeben und austauschen. In unserem Tutorial erklären wir wichtige Einsatzbereiche und Funktionen.
Das Corona-Virus verändert die Arbeitswelt. Es ist davon auszugehen, dass Homeoffice und andere Formen der verteilten Teamarbeit künftig weiter an Bedeutung gewinnen und zum „New Normal“ werden. Basis für die virtuelle Zusammenarbeit sind Produktivitäts- und Videokonferenz-Tools wie Microsoft Teams.
Die Zahlen für die Nutzung von Microsoft Teams gingen im letzten Jahr durch die Decke: Im November 2019 lag die Zahl der täglichen Nutzer noch bei 20 Millionen. Letzte Woche gab Microsoft während einer Investorenkonferenz aktuelle Nutzerzahlen für Microsoft Teams bekannt. Laut CEO Satya Nadella zählt das Tool mittlerweile 115 Millionen Nutzer täglich.
Ein wichtiger Erfolgsgarant sind die verschiedenen Funktionen, die Microsoft Teams für die Präsentation und den Austausch von Informationen bietet. Zu den nützlichen Features hier gehört das Teams-Whiteboard beziehungsweise die in Teams integrierte Whiteboard-App von Microsoft.
Whiteboard: Digitale Tafel für Brainstorming und Planung
In vielen Präsenz-Meetings nutzen die Teilnehmer Flipcharts, um Ideen festzuhalten oder Ideen zu skizzieren. Mit dem Whiteboard ist das auch virtuell in Teams möglich. Das Whiteboard ist eine digitale Tafel oder Leinwand, auf der alle Teilnehmer einer Videokonferenz direkt in Teams in Echtzeit Inhalte eintragen, skizzieren, zeichnen, freigeben oder austauschen können.
Die Einsatzbereiche des Microsoft Whiteboards sind vielfältig. Die Palette reicht von Workshops, effizienten Besprechungen, Brainstorming über Sprint- und Projektplanung im Team bis hin zur Problemlösung oder Incident Management. Teilnehmer können das Whiteboard öffnen und teilen, nachdem sie einer Teams-Besprechung beigetreten sind und in der Leiste dieser Besprechung auf das Symbol „Freigeben/Teilen“ klicken (Pfeil nach oben). Anschließend wählen sie im Abschnitt Whiteboard die Option Microsoft Whiteboard aus:

Externe Teilnehmer außerhalb der Organisation sind nur möglich, wenn man sie vorher dem eigenen Team hinzufügt. Kurzer Hinweis: Das Starten eines neuen Whiteboards ist derzeit noch auf die Microsoft Teams-Clients unter Windows 10, Mac und im Web begrenzt. Es ist aktuell noch nicht möglich, ein Whiteboard über die Teams-Apps für iOS und Android zu starten und freizugeben. Nutzer von mobilen Geräten mit iOS und Android können aber in einer Teams-Sitzung zusammenarbeiten, nachdem ein Whiteboard freigegeben wurde.
Das Teams-Whiteboard bietet Grund-Funktionen wie Stifte, Radiergummi, Text und Notizen:

Microsoft Whiteboard-App und Teams
Es ist zu empfehlen, die Microsoft Whiteboard-App herunterzuladen und zu öffnen (siehe Schaltfläche oben) und dort weiterzuarbeiten, da die App mehr Inhaltstypen und Funktionen als das Teams Whiteboard bietet. Unabhängig davon, ob die Teilnehmer dann in Microsoft Teams oder in der Whiteboard-App unter Windows 10, auf dem Surface-Hub oder im Web arbeiten – sie sehen das gleiche Whiteboard. Das heißt, alle Änderungen innerhalb der Whiteboard-App werden auch im Whiteboard angezeigt, das gerade in der Teams-Sitzung läuft.
Daher ist es auch möglich, im Vorfeld einer Besprechung in der Microsoft Whiteboard-Anwendung ein Whiteboard vorzubereiten, Vorlagen auszuwählen und Inhalte hinzuzufügen sowie diese dann in der Teams-Sitzung zu teilen.
Freihandmodus und Lineal
Nach dem Start des Whiteboards können alle Teilnehmer der Videokonferenz über das Stift-Symbol Freihand-Eingaben auf die Leinwand zeichnen, skizzieren oder schreiben. Über das Stift-Symbol ist es zudem möglich, Farben, Größe und Schreibart auszuwählen. Als Werkzeuge lassen sich auch Textmarker und Radiergummi auswählen. Wer Text hinzufügen möchte, klickt auf die Notiz -oder Text-Symbole und beginnt mit der Eingabe. Auch Tabellen oder Bilder lassen sich über die entsprechende Schaltfläche hinzufügen und wie alle anderen Objekte auf der Leinwand verschieben.
Mit Hilfe des Lineals ist es möglich, gerade Linien zu zeichnen, oder Sätze und Objekte auszurichten. Nutzer können das Lineal über die Pfeiltasten oder mit dem Mauszeiger nach links, rechts, oben oder unten verschieben. Um das Lineal um jeweils 15 Grad zu drehen, drücken Sie die Schaltfläche Alt und die rechte oder linke Pfeiltaste. Einfacher ist es mit einem Touch-Display. Dort lässt sich das Lineal mit den Fingern in die gewünschte Richtung drehen:

Aufgaben zuweisen
Für die Zusammenarbeit sehr interessant ist auch die Möglichkeit, To-Do-Listen zu erstellen und die Aufgaben entsprechend an die Mitglieder des Teams zu verteilen. Das erfolgt über das Einfügen-Menü (Symbol +) und „Liste zur Nachverfolgung“. Über dieses Menü lassen sich auch allgemeine Listen, Vorlagen, PDFs, Word- oder PowerPoint-Dokumente sowie Notizenraster einfügen:

Organisatoren von Teams-Besprechungen können in Microsoft Whiteboard über das Menü „Einstellungen“ über die drei Striche am oberen Bildschirmrand zwischen zwei Optionen wählen: Präsentation oder Zusammenarbeit in Microsoft Whiteboard. Beim Präsentieren ist Microsoft Whiteboard schreibgeschützt, das heißt die anderen Besprechungsteilnehmer können die Inhalte der digitalen Tafel nicht bearbeiten. Dort ist es auch möglich, den Hintergrund des Microsoft Teams Whiteboards zu formatieren.
Die Aufzeichnung der Whiteboard-Funktion wird derzeit noch nicht unterstützt, sprich ein Whiteboard ist nicht Teil der Aufzeichnung einer Teams-Besprechung. Allerdings steht es allen Teilnehmern des Videochats auch nach Ende der Sitzung in der Registerkarte „Whiteboards“ für die weitere Zusammenarbeit zur Verfügung. Dort in der Galerie (Zugang über den Pfeil am linken oberen Bildschirmrand) sind alle verwendeten Whiteboards aufgeführt:

Es ist möglich, die einzelnen Whiteboards zu benennen, weitere Teilnehmer hinzuzufügen oder das Whiteboard zu exportieren. Alle Whiteboards werden automatisch und sicher in Microsoft Azure gespeichert und sind mit einem Benutzerkonto über Teams, das Web oder die Whiteboard-Anwendungen unter Windows 10 oder über den Mac abrufbar.