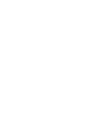Anleitung / Tutorial — Microsoft Teams in der Schule
Durch COVID 19 / Corona ist ein hoher Bedarf an Remote-Learning Lösungen entstanden. Microsoft Teams ist eine davon. Einige Bundesländer, wie zum Beispiel Bayern, setzen stark auf die Microsoft Technologie und die Stadt München stellt Microsoft Teams den Schulen sogar als fertigen Dienst zur Verfügung.
In diesen Blogbeitrag möchten wir auf die wichtigsten Einstellungsmöglichkeiten in Microsoft Office 365 / Microsoft Teams eingehen, die bei der Nutzung von Office 365 für den Bildungsbereich an Schulen und Grundschulen interessant sind. Die Anleitung ist als Schnellstart für Administratoren gedacht.
Auch wenn Microsoft Teams als Anwendung sehr einfach gehalten ist, steht dahinter eine komplette, Cloud-basierte IT-Infrastruktur. Auf der gleichen Infrastruktur arbeiten kleine und große Konzerne, die in der Regel eigene IT-Abteilungen haben, die sich mit allen Aspekten von Microsoft Office 365 und der darunter liegenden Azure Cloud beschäftigen.
Wir beschränken uns bewusst nur auf die technische Konfiguration des Office 365 Mandanten, wobei einige Einstellungen im darunter liegenden Azure Active Directory einzustellen sind.
Folgende Aspekte werden in diesem Beitrag nicht behandelt, da es dafür zum Teil sehr unterschiedliche Grundlagen, Ansichten, Ansätze gibt:
- Anlageprozess des Office 365 Mandant für den Bildungsbereich
- Multi-Mandantenansätze
- vertragliche Regelungen zwischen Bildungseinrichtung und Microsoft / Distributor
- Erwerb der Microsoft Office 365 A1 Lizenzen für Schüler und Lehrkräfte
- Verknüpfen des Office 365 Mandanten mit einer bestehenden Domain
- Konkrete Datenschutzanforderungen
- Datenschutzerklärung für die Anwender / Eltern zur Nutzung von Office 365
Wichtig: Microsoft Office 365 für den Bildungsbereich kann mit der kostenlosen A1 Lizenz ohne finanzielle Hürden unkompliziert eingekauft werden. Aufgrund vieler Voreinstellungen ist es mit wenigen Klicks möglich, Microsoft Teams zu nutzen und eine Onlinekonferenz zu starten oder einen Teams Arbeitsraum anzulegen und Personen zu berechtigen.
Gerade durch die Voreinstellungen entstehen aber auch Risiken, deren Auswirkung sich Schulen oft nicht bewusst sind. Auf einige dieser Einstellungen möchten wir hier eingehen. Es ist ratsam, diese regelmäßig zu prüfen, da diese Einstellungen je nach Anlagezeitpunkt des Mandanten unterschiedlich sein können, bzw. auch nach Vorankündigung durch Microsoft gelegentlich geändert werden.
Die technische Administration erfordert gute Kenntnis von Office 365 und den darunter liegenden Azure Cloud-Diensten von Microsoft. Im Zweifel sollte auf entsprechend geschulte und zertifizierte Berater und Administratoren zurückgegriffen werden.
Hinweis: Dieser Blogbeitrag erhebt keinen Anspruch auf Vollständigkeit.
1. Einsatzzweck definieren
Vor Einführung von Microsoft Office 365 für den Bildungsbereich ist zu klären, wie Office 365 genutzt werden soll. Es gibt verschiedene Möglichkeiten:
- Nutzung nur für Online Meetings und chatbasierte Kommunikation. Grundschüler können das recht schnell selbst nutzen.
- Nutzung zusätzlich für Dateiaustausch und Zusammenarbeit – für Grundschüler ohne Unterstützung der Eltern zu komplex, besser geeignet für weiterführende Schulen.
Auf die Konfiguration von Office 365 als Komplettlösung für die Schulverwaltung und die Lehrkräfte mit Mailbox und Office Anwendungen gehe ich hier nicht ein.
2. Anlage der Benutzerkonten
Um sich an Microsoft Teams, bzw. Office 365 anmelden zu können benötigt jede Lehrkraft und jede Schülerin, bzw. jeder Schüler ein persönliches Benutzerkonto.
Wichtig ist, dass die Benutzerkonten in Office 365 angelegt werden. Dazu gibt es verschiedene Ansätze wie z.B.:
- Kopplung mit einem bestehenden Active Directory – sinnvoll für Schulen, die über eine derartige Infrastruktur verfügen
- Manuelle Anlage der Benutzerkonten direkt in Office 365 – der Ansatz ist aufwändig und fehleranfällig
- Nutzung anderer Sync-Lösungen wie dem School Data Sync von Microsoft (ein Dienst, um Benutzer, Gruppen und Team Arbeitsräume anhand von Quellinformationen aus CSV Dateien oder anderen Quellsystemen zu erstellen)
- Import von Benutzerinformationen über CSV ins Office 365
In diesem Blogbeitrag nutze ich exemplarisch den CSV Import. Die Vorbereitung der CSV Datei mit den Benutzerinformationen für den Import erfordert Sorgfalt und Zeit, ist aber auch für nicht IT-Fachleute machbar:

Bzgl. der Lizenzen ist es ratsam, diese nicht direkt auf Benutzerebene zuzuweisen, sondern diese über eine Gruppe zuzuweisen. Über die Gruppe kann dann sehr einfach definiert werden, welche Dienste den Gruppenmitgliedern bereitgestellt werden:

Nach dem Import steht eine weitere CSV zum Download bereit. Diese CSV enthält die Benutzernamen und Initialkennwörter. Das Kennwort muss beim ersten Einloggen durch den Anwender geändert werden.
Wichtig: Bei Benutzeranlage über diesen Standard CSV Benutzerimport werden keine Informationen bzgl. Alter und Zustimmung bei Minderjährigkeit gesetzt. Falls das eine Anforderung ist, so kann das über die Azure Active Directory Benutzerverwaltung manuell durchgeführt werden.

Alternativ kann auf den oben angesprochenen School Data Sync zurückgegriffen werden, der die Informationen Minderjährige und Zustimmung automatisch im Anlageprozess setzen kann:

3. Anlage von Gruppen
Über Gruppen können sowohl Lizenzen (und damit Funktionalitäten) bereitgestellt, als auch Funktionen über Richtlinien eingeschränkt werden.
Lizenz Zuweisung und Richtlinienzuweisung sind auch auf Benutzerlevel möglich; aus administrativen Aspekten ist die Zuweisung über Gruppen vorzuziehen. Im weiteren Verlauf verweise ich auf diesen beiden Gruppen:

Der Gruppenbasierte Ansatz ist erweiterbar und anpassbar. Die Gruppen werden als Sicherheitsgruppen in Office 365 angelegt:


Einmalig sind den Gruppen die entsprechenden Mitglieder zuzuweisen.
- Die Gruppe Lehrkräfte soll alle Lehrkräfte beinhalten.
- Die Gruppe Schüler soll alle SchülerInnen enthalten.
4. Benutzereinstellungen
Die Voreinstellungen sind durch Microsoft wenig restriktiv. Gerade im Schuleinsatz ist zu empfehlen, einige Voreinstellungen zu prüfen und ggf. zu ändern.
Die Benutzervoreinstellungen lassen sich über diesen Direktlink anpassen.

5. Gruppeneinstellungen
In den Voreinstellungen ist jedem die Erstellung von Gruppen gestattet. Dies ist im Schulumfeld nicht sinnvoll und sollte geändert werden. Hilfe dazu findet man auch unter diesem Link.

6. Apps und Dienste im Besitz des Benutzers
Standardmäßig haben Anwender Zugriff auf den Microsoft Office Store und können auch Testversionen aktivieren. Beides erfordert fortgeschrittenes Verständnis der Funktionsweise, daher ist eine Deaktivierung dieser Funktionen anzuraten:

7. Bing
Standardmäßig werden die Inhalte in Office 365 durch die Bing Suche im Unternehmenskontext erfasst. Dies ist für die Nutzung von Office 365 mit Schwerpunkt Microsoft Teams Onlinemeetings & Unterhaltungen nicht notwendig und kann geändert werden:


8. Unternehmensanwendungen
Software as a Service (SaaS) Dienste wie Office 365 und Microsoft Teams können sehr einfach über Apps funktional erweitert werden. Diese Erweiterung durch Apps gibt es auf verschiedenen Ebenen. Eine Ebene ist die direkte Registrierung einer Anwendung im Azure Active Directory, dem Microsoft Verzeichnisdienst in Office 365. Die dort registrierten Anwendungen werden im Benutzerkontext ausgeführt und können Zugriff auf alles haben, worauf der Benutzer Zugriff hat. Dies sind neben den Daten in einem Microsoft Teams aber auch die Basisinformationen von anderen Schülern in der Schule.
Um einen ungewollten Datenabfluss durch Unternehmensanwendungen zu verhindern, sollten die Benutzereinstellungen für Unternehmensanwendungen geprüft werden:

9. Sicherheitsstandards
Microsoft stellt unterschiedliche Funktionen zur Umsetzung von Sicherheitsanforderungen bereit, einige sind in der A1 Lizenz enthalten, andere benötigen weitere Lizenzen.
Zumindest in Office 365 für Unternehmen werden die sogenannten Sicherheitsstandards unterdessen standardmäßig aktiviert. Durch die Sicherheitsstandards werden gewisse Voreinstellungen aktiviert, unter anderem (eine vollständige Liste ist hier):
- Mehrstufige Anmeldung / Zweifaktor Authentifizierung / Multi Faktor Authentifizierung für Administratoren und Anwender, dadurch kein „Account-Sharing“
- Zusätzlicher Schutz für Administratorkonten
- Blockieren veralteter Verfahren zur Benutzeranmeldung
Für Unternehmen sind diese Sicherheitsstandards in der Regel absolut sinnvoll und umsetzbar. Die Nutzung eine Zwei-Faktor Authentifizierung an Schulen für Schüler setzt neben einem eigenen Mobiltelefon auch den sorgsamen Umgang damit voraus. Beides ist zumindest ein Grund und weiterführenden Schulen nicht gegeben, an Berufsschulen mag dies anders sein.
Die Einstellungen zu den Sicherheitsstandards finden Sie hier.

10. Gastzugriff – Einstellungen für externe Zusammenarbeit
Standardmäßig ist der sogenannte Gastzugriff (Externe Zusammenarbeit) aktiviert, d.h. es können auch Personen außerhalb der Schule in Ihr Office 365 eingeladen und berechtigt werden. Gerade im Schulumfeld ist dies kritisch zu betrachten, da gerade Grundschüler nicht zwischen Personen aus dem Schulumfeld und Personen von außerhalb der Schule unterscheiden können.
Die Einstellungen für externe Zusammenarbeit ist über den Direktlink https://portal.azure.com/#blade/Microsoft_AAD_IAM/ActiveDirectoryMenuBlade/UserSettings zu konfigurieren:
11. Branding von Office 365
Um die Identifikation mit Office 365 zu erhöhen und auch die Verwechslungsgefahr mit anderen Office 365 Mandanten zu verhindern, ist angeraten das eigene Office 365 durch ein eigenes Farbschema und das Schullogo kenntlich zu machen.
Durch die folgende exemplarische Konfiguration für das benutzerdefinierte Design wird die Kopfzeile in Office 365 angepasst (Logo + Farbe, ggf. Hintergrundbild).

Die Einstellungen sind gut beschrieben und über https://admin.microsoft.com/Adminportal/Home?source=applauncher#/Settings/OrganizationProfile/:/Settings/L1/CustomThemes zu erreichen.

Hinweis: Microsoft Teams ist einer der wenigen Dienste in Office 365, der nicht die angepasste Kopfzeile von Office 365 verwendet. Wenn jemand aber aus Teams heraus SharePoint öffnet, oder sich direkt über https://portal.office.com einloggt, dann wird die angepasste Kopfzeile angezeigt.
Zusätzlich sollte der Anmeldedialog visuell gestaltet werden.
Über https://portal.azure.com/#blade/Microsoft_AAD_IAM/ActiveDirectoryMenuBlade/LoginTenantBranding kann eine neue Konfiguration (Konfigurationen sind Sprachvarianten) angelegt werden. Die Optionen zur Anpassung sind selbsterklärend.

Der neue Anmeldedialog würde dann z.B. so aussehen:

Hinweis: Das Hintergrundbild kann geändert werden. Ein an die Jahreszeit oder ein thematisch angepasstes Hintergrundbild sorgt für Erheiterung.
12. Lizenzvergabe und Lizenzoptionen
Standardmäßig wird die Lizenz “Office 365 A1 für Schüler und Studenten“ mit einer Vielzahl an Diensten, den sogenannten Lizenzoptionen geliefert. Auch wenn in der Desktopversion und der mobilen Version von Microsoft Teams nur Teams Funktionen angezeigt werden, so stehen in der Webversion von Microsoft Teams oder beim Einstieg über https://portal.office.com deutlich mehr Dienste zur Verfügung.
Wie oben im Text beschrieben, haben wir bereits zwei Gruppen angelegt, die wir unter anderem für die Lizenzzuweisung nutzen wollen. Die Lizenzzuweisung an eine Gruppe erfolgt im Azure Active Directory. Dort ist die jeweilige Gruppe auszuwählen:
https://portal.azure.com/#blade/Microsoft_AAD_IAM/GroupsManagementMenuBlade/AllGroups

Die Lizenz “Office 365 A1 für Schüler und Studenten“ umfasst folgende Lizenzoptionen:
- Project for Office (Plan E1)
- Common Data Service
- Education Analytics
- Microsoft Kaizala Pro
- Whiteboard (Plan 1)
- Office Mobile Apps for Office 365
- To-Do (Plan 2)
- Azure Active Directory Basic for EDU
- School Data Sync (Plan 1)
- Microsoft Stream for O365 E3 SKU
- Microsoft Teams
- Microsoft StaffHub
- Power Automate for Office 365
- Power Apps for Office 365
- Azure Rights Management
- Microsoft Forms (Plan 2)
- Microsoft Planner
- Sway
- Yammer for Academic
- Office for the web (Education)
- Skype for Business Online (Plan 2)
- SharePoint Plan 1 for EDU
- Exchange Online (Plan 1)
Je nach geplantem Einsatzzweck sind unterschiedliche Lizenzoptionen zu vergeben. Die Ausarbeitung des passenden Lizenzoptionen erfordert Kenntnis der Dienste und der Abhängigkeiten. Weniger ist mehr!
Der Ansatz kann auch für Lehrkräfte adaptiert werden, in Microsoft Office 365 z.B. auch für Unterrichtsvorbereitung, die Dokumenterstellung, als E-Mail-Kommunikation, etc.
13. Anlage von Teams kontrollieren
Schüler und Lehrer haben die Möglichkeit eigene Teams Arbeitsräume einzurichten. Die Einrichtung und Verwaltung der Teams Arbeitsraume sollte an Grundschulen ausschließlich durch die Lehrkräfte erfolgen.

Das Recht zur Anlage eines Teams Arbeitsraumes hängt an dem Recht, sogenannte Office 365 Gruppen (bzw. unterdessen heißen diese Microsoft 365 Gruppen) anzulegen. Diese Konfiguration erfolgt über PowerShell. Beschrieben ist es hier.
Mit diesem Beispiel-Skript konfigurieren wir die Rechte für die Teams Anlage, so dass nur Mitglieder der Gruppe Lehrkräfte (haben wir weiter oben angelegt) Arbeitsräume in Microsoft Teams anlegen können:

Nach erfolgreicher Konfiguration können nur noch Mitglieder der Gruppe Lehrkräfte Teams anlegen. Für einen Schüler fehlt die Option.

14. Anlage von SharePoint Sites kontrollieren
Microsoft SharePoint wird als Dienst in Teams verwendet, kann aber auch ohne Teams genutzt werden. Standardmäßig kann jeder Benutzer neue SharePoint Sites erstellen.

Dies ist im Schulumfeld unpassend und kann im SharePoint Admin Center deaktiviert werden.

Nach einigen Minuten greift die Einstellung und der Link „Website erstellen“ wird nicht angezeigt.
15. Externe Chats
Mit den Standardeinstellungen ist es möglich, schulübergreifend mit Anwendern aus anderen Office 365 Mandanten bzw. Skype zu chatten. Darüber können Schulkinder von Personen außerhalb der Schule direkt über den Chat angeschrieben werden. Diese Voreinstellung sollte in jedem Fall geprüft werden.
Über Whitelists / Backlists können die Einstellungen auf Domainlevel vergeben werden. Der Whitelist Ansatz ist sinnvoll, wenn die Schule mehrere Office 365 Mandanten hat.
Über das Teams Admin Center können die Voreinstellungen geändert werden.

16. Anonyme Besprechungsteilnehmer
Zu jedem Online Meeting in Microsoft Teams gibt es einen Direktlink, über den Teilnehmer an der Besprechung teilnehmen können. Wird dieser Link an Dritte weitergegeben, können diese ebenfalls dem Meeting beitreten.
Standardmäßig ist in den Microsoft Teams Besprechungseinstellungen die Teilnahme von anonymen Benutzern aktiviert. Diese kann einfach deaktiviert werden. Die Deaktivierung gilt für den ganzen Office 365 Mandant.
Wichtig: Bei Deaktivierung des anonymen Zugriffs für den Office 365 Mandant ist es der Schulleitung oder Gremien (wie z.B.: Elternbeirat) nicht möglich, diesen Office 365 Mandant für Besprechungen mit anonymen Teilnehmern (z.B.: Eltern) durchzuführen. Dies betrifft Online-Schulkonferenzen, Online-Elternabende, Elternbeiratssitzungen, etc.
Abhilfe schafft ein Multi-Mandanten Ansatz.

17. Apps in Microsoft Teams
Durch die weiter oben getroffenen Einstellungen für Office Store sind auch Apps für Drittanbieter in Teams deaktiviert. Die Nutzung von Apps von Drittanbietern setzt weitere Klärung bzgl. Lizensierung, Datenhaltung und Datenschutz voraus und müsste im Bedarfsfall durchgeführt werden.
Die Nutzung gewünschter Drittanbieter Apps wie z.B. Moodle kann über Whitelist bzw. Einstellungen für Benutzerdefinierte Apps ermöglicht werden.

18. Richtlinienpakete in Microsoft Teams
Die Funktionen innerhalb Teams können umfangreich über Richtlinien, die Personen oder Gruppen zugewiesen werden können, gesteuert werden. Es gibt eine Vielzahl von Richtlinien, nachstehende sind die aktuellen:
- Besprechungsrichtlinie
- Nachrichtenrichtlinie
- Richtlinie für Liveereignisse
- App-Berechtigungsrichtlinie
- App-Einrichtungsrichtlinie
- Richtlinie zum Parken von Anrufen
- Anrufrichtlinie
- Anrufer-ID-Richtlinie
- Teams-Richtlinie
- Updaterichtlinie
- Notrufrichtlinie
- Richtlinie zur Weiterleitung von Notrufen
- Wählplan
- VoIP-Routingrichtlinie
Microsoft stellt sogenannte Richtlinienpakete zusammen. Die Richtlinienpakete umfassen folgende Richtlinien:
- Nachrichtenrichtlinie
- Besprechungsrichtlinie
- App-Setuprichtlinie
- Anrufrichtlinie
- Richtlinie für Liveereignisse
Für den Bildungsbereich stellt Microsoft folgende Richtlinienpakete zur Verfügung:
- Bildung (Hochschulstudierende): Dieses Richtlinienpaket ist darauf ausgelegt, einen Satz von Richtlinien zu erstellen und diese Einstellungen auf Hochschulstudenten in Ihrer Organisation anzuwenden.
- Bildungswesen (Grundschüler(in) verwendet Remote-Learning): Dieses Richtlinienpaket dient dazu, eine Reihe von Richtlinien zu erstellen, die für Grundschülerinnen und -schüler gelten, um die Sicherheit und Zusammenarbeit der Schülerinnen und Schüler bei der Verwendung von Remote Learning zu maximieren.
- Bildungswesen (Grundschullehrer(in) verwendet Remote-Learning): Dieses Richtlinienpaket dient dazu, eine Reihe von Richtlinien zu erstellen, die für Grundschullehrerinnen und -lehrer gelten, um die Sicherheit und Zusammenarbeit von Schülerinnen und Schülern bei der Verwendung von Remote Learning zu maximieren.
- Bildung (Grundschüler): Dieses Richtlinienpaket ist darauf ausgelegt, einen Satz von Richtlinien zu erstellen und diese Einstellungen auf Grundschüler in Ihrer Organisation anzuwenden.
- Bildung (Schüler weiterführender Schulen): Dieses Richtlinienpaket ist darauf ausgelegt, einen Satz von Richtlinien zu erstellen und diese Einstellungen auf Schüler weiterführender Schulen in Ihrer Organisation anzuwenden.
- Bildung (Lehrer): Dieses Richtlinienpaket ist darauf ausgelegt, einen Satz von Richtlinien zu erstellen und diese Einstellungen auf Erzieher in Ihrer Organisation anzuwenden.
Die Richtlinienpakete können derzeit leider nur Benutzern zugewiesen werden. Die Zuweisung an Gruppen ist zum Zeitpunkt dieses Beitrages in Private-Preview.
Die Richtlinien lassen sich granular anpassen. Die Richtlinienzuweisung greifen zeitverzögert.
Exemplarische Zuweisung einer Richtlinie (hier der Nachrichtenrichtlinie „Education_SecondaryStudent“) an die oben erstelle Gruppe „Schüler“. Es ist auch möglich, eine eigene Richtlinie zu erstellen und diese zuzuweisen und anzupassen.

Die Einstellungen in der Richtlinie lassen sich anpassen. Auch wenn es aufwändig ist, sollten die Richtlinieneinstellungen – vor allem für die Nachrichtenrichtlinie und der Besprechungsrichtlinie – genau geprüft werden, da hier wichtige Voreinstellungen konfiguriert werden können:
- Nachrichtenrichtlinie
- Bearbeiten / Löschen von Nachrichten zulassen?
- Lesebestätigungen erlauben
- Chat erlauben? Dies betrifft Chats zwischen SchülerInnen, aber auch Chats SchülerInnen <> Lehrkräfte, betrifft aber nicht den Chat als Teil einer Besprechung.
- …
- Besprechungsrichtlinie
- Sollen Schüler selbst Onlinemeetings organisieren dürfen?
- Aufzeichnung von Besprechungen deaktivieren!
- Nutzung der Lobby, um zu verhindern, dass Dritte über einen geteilten Meeting Link direkt in der Videobesprechung landen
- …
Hier ein Vergleich der Einstellungen zweier unterschiedlicher Nachrichtenrichtlinien.

Die Richtlinienpakete für den Bildungsbereich sind hier näher beschrieben: https://docs.microsoft.com/de-de/microsoftteams/policy-packages-edu
19. E-Mail-Postfach
Bei Zuweisung der A1 Lizenz mit allen Lizenzoptionen (Standardeinstellung) erhält der Anwender unter anderem auch eine vollwertige Mailbox in Office 365. Von der Bereitstellung von Mailboxen für die Grundschüler ist abzuraten, da Grundschüler die Funktionsweise von Emailprogrammen nicht einschätzen können. Die Bereitstellung einer Mailbox ist an die Lizenzoption „Exchange Online (Plan 1)“ gekoppelt.
Falls Mailboxen benötigt werden sollten, sollte ggf. der Versand nach Extern und der Empfang von Emails von Extern über Richtlinien im Exchange Online eingeschränkt werden.
Durch unterschiedliche Lizenzzuweisungen an Lehrkräfte und SchülerInnen kann ein E-Mail-Postfach auch nur für Lehrkräfte bereitgestellt werden.
20. Kennwortänderung
Bei der ersten Anmeldung muss das Initialkennwort geändert werden. Standardmäßig laufen die Kennwörter nicht ab. Die Voreinstellung zur Kennwortänderung hängt noch von weiteren Parametern wie z.B. dem Anlagezeitpunkt des Office 365 Mandant ab. Daher ist es ratsam, die Kennwortablaufrichtlinie zu prüfen.

Die Funktion Self-Service-Kennwortzurücksetzung ist standardmäßig nicht eingeschaltet. Eine Kennwortzurücksetzung kann daher nur über einen Benutzeradministrator über das Office 365 Admin Portal erfolgen.

Alternativ kann die Funktion Self-Service-Kennwortzurücksetzung aktiviert werden. Dadurch sind beim ersten Anmelden zusätzliche Sicherheitsfragen und weitere Kontaktmöglichkeiten (E-Mail, Telefonnummer) zu hinterlegen. Dazu benötigt ein Grundschulkind Unterstützung der Eltern.
Die Microsoft Dokumentation zur Aktivierung der Funktion der Funktion Self-Service-Kennwortzurücksetzung finden Sie hier.
21. Anlage von Klassenteams
Die Anlage von Klassenteams kann entweder durch den oben erwähnten School Data Sync erfolgen, oder aber auch manuell durch einen Administrator oder die Lehrkräfte erfolgen.
Lehrkräfte können eigene Teams anlegen. Der Team Typs Kurs ist für den Einsatz an Schulen bereits vor konfiguriert.


Im nächsten Schritt sind die Lehrer und Schüler zu berechtigen.

Die Lehrer eines Teams sind für die richtigen und sinnvollen Einstellungen im Team zuständig:
- Über den Tab Mitglieder werden die Rechte vergeben
- Die Einstellungen sollten geprüft werden

22. Einrichtung eines Teams pro Klasse
Die ersten Schritte für eine Lehrkraft, um ein Klassenteam einzurichten, ist in diesem Blog beschrieben und umfasst folgende Themen:
- Moderationsfunktion in Kanälen
- Unterhaltung oder Ankündigung?
- Klassenchat – Kanal oder Gruppe?
- Besprechung planen
- Moderatoren und Teilnehmer
- Anonyme Teilnehmer im Meeting?
- Hand heben
- Teilnehmerliste herunterladen
- Meeting beenden
- Kalender pro Kanal
- Bonus: Wer hat wen stumm geschaltet oder aus dem Meeting entfernt?